Menginstall wordpress di server
assalamuallaikum wr wb, kali ini saya akan memposting tentang bagaimana caranya menginstall wordpress di debian server....
A. Pengertian
WordPress adalah sebuah aplikasi sumber terbuka (open source) yang sangat populer digunakan sebagai mesin blog (blog engine). WordPress dibangun dengan bahasa pemrograman PHP dan basis data (database) MySQL. PHP dan MySQL, keduanya merupakan perangkat lunak sumber terbuka (open source software). Selain sebagai blog, WordPress juga mulai digunakan sebagai sebuah CMS (Content Management System) karena kemampuannya untuk dimodifikasi dan disesuaikan dengan kebutuhan penggunanya. WordPress adalah penerus resmi dari b2/cafelog yang dikembangkan oleh Michel Valdrighi. Nama WordPress diusulkan oleh Christine Selleck, teman Matt Mullenweg. WordPress saat ini menjadi platform content management system (CMS) bagi beberapa situs web ternama seperti CNN, Reuters, The New York Times, TechCrunch, dan lainnya
B. Latar belakang
WordPress adalah sebuah aplikasi sumber terbuka (open source) yang sangat populer digunakan sebagai mesin blog (blog engine).
C. Maksud dan tujuan
agar teman teman bisa menginstall wordpreess di server kalian sendiri.
D. Alat dan Bahan
1. server
2. laptop
3. jaringan internet untuk mendownload file wordpress
E. Waktu yang di butuh kan
8 menit
F. Waktu pelaksanaan
1. kalian download file wordpress nya di website resminya
2. lalu kalian masuk ke direktory hasil download
3. lalu jika kalian sudah di folder download, kalian klik kanan lalu pilih open with terminal, maka hasilnya akan seperti gambar di bawah ini.
4. lalu kalian masuk dengan mode root, dengan mengetikan 'sudo su' lalu kalian kettikan password kalian lalu tekan enter. Maka hasilnya akan seperti gambar di bawah ini.
5. lalu kalian ketikkak untuk melihat hasil file download nya, kemudian kalian kirim ke dalam server kalian dengan menggunakan perintah
scp <namafile> <namahost>@<ipaddress>:/home/<namahost>
seperti gambar di bawah ini
6. jika kalian sudah menekan enter, maka akan ada keluar tampilan seperti gambar di bawah ini...kalian tunggu sampai selesai ya.
7. lalu kalian masuk ke server kalian dengan menggunakan mode ssh.
ssh <namahost>@<ipaddress>
lalu tekan enter, setelah itu kalian masukkan password kalian
lalu jika sudah masuk, kalian kettikan 'ls' untuk melihat isi direktory
8. lau kalian pindah kan direktory nya ke /var/www/html/ dengan cara seperti gambar di bawah ini
9. jika sudah, kalian unzip file wordpress nya dengan mengetikkan perintah seperti gambar di bawah ini.
10. lalu jika kalian sudah mengekstraknya, kalian cek dahulu dengan menggunakan 'ls'
11. hasil ekstrak nya seperti gambar di atas itu, lalu kalian beri hak akses dan hak milik menggunakan perintah seperti gambar di bawah ini.
12. nah jika sudah, kalian buka webbrowser kalian
lalu mengetikan 192.168.130.2/wordpress
lalu kalian tekan enter
13. maka akan keluar tampilan seperti gambar di bawah ini, kalian langsung tekan 'lets go'
14. lalu kalian buka juga phpmyadmin, dengan mengetikkan <ipaddress>/phpmyadmin
lalu kalian buat database baru
lalu kalian klik 'new'
lalu kalian isi database name nya 'wordpress' lalu kalian klik creat
15. lalu ketika kalian tekan lets go, maka akan keluar tampilan seperti gambar di bawah ini. lalu kalian isi format itu dengan benar
database name > nama data base yang tadi di buat
username > username untuk masuk ke phpmyadmin
password > password untuk masuk ke dalam phpmyadmin
database host > localhost
table prefix > wp_
16. lalu kalian klik subnit, maka akan keluar tampilan seperti gambar di bawah ini. kalian langsung klik 'Run the install'
17. setalah itu maka akan muncul tampilan seperti gambar di bawah ini, kalian isi tabel tabel dengan bernar ya.
site title >itu seperti gambar di bawah ini
username > untuk masuk ke wordpress nanti
password > password untuk username
your imail > untuk mengonfirmasi kan ke wordpress
lalu kalian klik 'install wordpress'
18. setelah itu akan muncul tampilan seperti ini, kalian masukkan password yang tadi sudah di setting.
19. maka akan keluar tampilan seperti gambar di bawah ini, tampilan admin
20. untuk melihat tampilan wordpress, klik tombol ini
maka akan keluar tampilan seperti gambar di bawah ini
nah mungkin cukup ya postingan saya, kurang lebihnya saya mohon maaf wassalamuallaikum wr wb..
A. Pengertian
WordPress adalah sebuah aplikasi sumber terbuka (open source) yang sangat populer digunakan sebagai mesin blog (blog engine). WordPress dibangun dengan bahasa pemrograman PHP dan basis data (database) MySQL. PHP dan MySQL, keduanya merupakan perangkat lunak sumber terbuka (open source software). Selain sebagai blog, WordPress juga mulai digunakan sebagai sebuah CMS (Content Management System) karena kemampuannya untuk dimodifikasi dan disesuaikan dengan kebutuhan penggunanya. WordPress adalah penerus resmi dari b2/cafelog yang dikembangkan oleh Michel Valdrighi. Nama WordPress diusulkan oleh Christine Selleck, teman Matt Mullenweg. WordPress saat ini menjadi platform content management system (CMS) bagi beberapa situs web ternama seperti CNN, Reuters, The New York Times, TechCrunch, dan lainnya
B. Latar belakang
WordPress adalah sebuah aplikasi sumber terbuka (open source) yang sangat populer digunakan sebagai mesin blog (blog engine).
C. Maksud dan tujuan
agar teman teman bisa menginstall wordpreess di server kalian sendiri.
D. Alat dan Bahan
1. server
2. laptop
3. jaringan internet untuk mendownload file wordpress
E. Waktu yang di butuh kan
8 menit
F. Waktu pelaksanaan
1. kalian download file wordpress nya di website resminya
2. lalu kalian masuk ke direktory hasil download
3. lalu jika kalian sudah di folder download, kalian klik kanan lalu pilih open with terminal, maka hasilnya akan seperti gambar di bawah ini.
4. lalu kalian masuk dengan mode root, dengan mengetikan 'sudo su' lalu kalian kettikan password kalian lalu tekan enter. Maka hasilnya akan seperti gambar di bawah ini.
5. lalu kalian ketikkak untuk melihat hasil file download nya, kemudian kalian kirim ke dalam server kalian dengan menggunakan perintah
scp <namafile> <namahost>@<ipaddress>:/home/<namahost>
seperti gambar di bawah ini
6. jika kalian sudah menekan enter, maka akan ada keluar tampilan seperti gambar di bawah ini...kalian tunggu sampai selesai ya.
7. lalu kalian masuk ke server kalian dengan menggunakan mode ssh.
ssh <namahost>@<ipaddress>
lalu tekan enter, setelah itu kalian masukkan password kalian
lalu jika sudah masuk, kalian kettikan 'ls' untuk melihat isi direktory
8. lau kalian pindah kan direktory nya ke /var/www/html/ dengan cara seperti gambar di bawah ini
9. jika sudah, kalian unzip file wordpress nya dengan mengetikkan perintah seperti gambar di bawah ini.
10. lalu jika kalian sudah mengekstraknya, kalian cek dahulu dengan menggunakan 'ls'
11. hasil ekstrak nya seperti gambar di atas itu, lalu kalian beri hak akses dan hak milik menggunakan perintah seperti gambar di bawah ini.
12. nah jika sudah, kalian buka webbrowser kalian
lalu mengetikan 192.168.130.2/wordpress
lalu kalian tekan enter
13. maka akan keluar tampilan seperti gambar di bawah ini, kalian langsung tekan 'lets go'
14. lalu kalian buka juga phpmyadmin, dengan mengetikkan <ipaddress>/phpmyadmin
lalu kalian buat database baru
lalu kalian klik 'new'
lalu kalian isi database name nya 'wordpress' lalu kalian klik creat
15. lalu ketika kalian tekan lets go, maka akan keluar tampilan seperti gambar di bawah ini. lalu kalian isi format itu dengan benar
database name > nama data base yang tadi di buat
username > username untuk masuk ke phpmyadmin
password > password untuk masuk ke dalam phpmyadmin
database host > localhost
table prefix > wp_
16. lalu kalian klik subnit, maka akan keluar tampilan seperti gambar di bawah ini. kalian langsung klik 'Run the install'
17. setalah itu maka akan muncul tampilan seperti gambar di bawah ini, kalian isi tabel tabel dengan bernar ya.
site title >itu seperti gambar di bawah ini
username > untuk masuk ke wordpress nanti
password > password untuk username
your imail > untuk mengonfirmasi kan ke wordpress
lalu kalian klik 'install wordpress'
18. setelah itu akan muncul tampilan seperti ini, kalian masukkan password yang tadi sudah di setting.
19. maka akan keluar tampilan seperti gambar di bawah ini, tampilan admin
20. untuk melihat tampilan wordpress, klik tombol ini
maka akan keluar tampilan seperti gambar di bawah ini
nah mungkin cukup ya postingan saya, kurang lebihnya saya mohon maaf wassalamuallaikum wr wb..















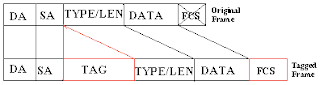
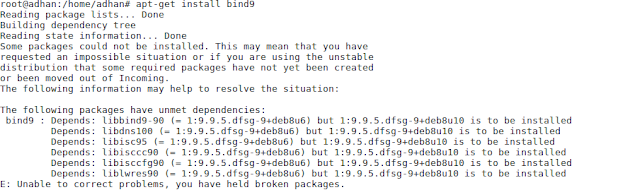

Comments