melihat informasi BIOS menggunakan cli (terminal)
assalamuallaikum wr wb. kali ini saya akan memposting tentang bagaimana cara melihat keseluruhan info dari pc kita atau laptop kita d terminal dengan gampang dan mudah. Nah sebelumnya kali ini saya menggunakan applikasi yang bernama biosdecode dan dmidecode.
A. Pengertian
Biosdecode adalah adalah Utility yang berbasis cli yang dapat digunakan untuk mem-parsing data pada BIOS dan menampilkan informasinya mengenai semua yang dapat aplikasi ini ketahui
Dmidecode adalah aplikasi yang dapat di gunakan untuk men-dump atau mengambil tabel informasi pada hardware kita dari SMBIOS
B. Latar Belakang
karena terkadang kita perlu mencari tahu spesifikasi dari hardware kita untuk mencocokannya dengan software yang akan kita gunakan nanti, jadi kita gak perlu masuk ke BIOS lagi
C. Maksud dan Tujuan
Tujuan dari penggunaan aplikasi ini adalah agar kita dapat melihat data yang ada tersimpan di dalam memory BIOS kita ang selanjutnya kita dapat manfaatkan informasi data tersebut.
D. Waktu yang di butuhkan
3 menit
E. Alat dan bahan
1. laptop
2. akses internet
F. Pelaksanaan
1. pertama kalian buka dahulu terminal nya, lalu kalian masuk ke mode root dengan mengetikkan "SU"
2. Penggunaan SMBIOS/DMI Decoder
Untuk kita dapat melihat informasi dari BIOS, disini saya akan menggunakan Aplikasi Utility dmidecode, Meskipun kita juga dapat menggunakan biosdecode namun Output dari biosdecode tidak dapat dibaca dengan mudah oleh manusia, sedangkan dmidecode mempunyai output yang cukup mudah dimengerti.
Untuk menggunakan dmidecode, kita cukup memasukkan perintah berikut di Termina
3. jika sudah kalian tentukan dahulu kalian ingin melihat informasi hardwer yang disisi mana lalu kalian ketikan dmidecode --type <nomer>
0 BIOS
1 System
2 Base Board
3 Chassis
4 Processor
5 Memory Controller
6 Memory Module
7 Cache
8 Port Connector
9 System Slots
10 On Board Devices
11 OEM Strings
12 System Configuration Options
13 BIOS Language
14 Group Associations
15 System Event Log
16 Physical Memory Array
17 Memory Device
18 32-bit Memory Error
19 Memory Array Mapped Address
20 Memory Device Mapped Address
21 Built-in Pointing Device
22 Portable Battery
23 System Reset
24 Hardware Security
25 System Power Controls
26 Voltage Probe
27 Cooling Device
28 Temperature Probe
29 Electrical Current Probe
30 Out-of-band Remote Access
31 Boot Integrity Services
32 System Boot
33 64-bit Memory Error
34 Management Device
35 Management Device Component
36 Management Device Threshold Data
37 Memory Channel
38 IPMI Device
39 Power Supply
nah kalo sudah kalian tinggal masukin tuh nomer kedalam <nomer>
contoh saya ingim melihat system boot di nomer 32, jadi saya mengetikkan dmicode --type 32
G. Kesimpulan
Dengan menggunakan Aplikasi Utility diatas, kita dapat melihat Informasi BIOS ataupun Hardware yang kita gunakan di PC kita tanpa harus membongkar atau membuka PC tersebut. Tentu ini akan efisien daripada kita harus membongkar semuanya hanya untuk mengerti merk atau produk apa yang dipakai.
mungkin cukup postingan kali ini, sya ucapkan terimakasih wassallamuallaikm wr wb....mohon maaf apa bila ada salah kata atau ada yang membingungkan bisa di tanyakan lewat forum di blog ini
A. Pengertian
Biosdecode adalah adalah Utility yang berbasis cli yang dapat digunakan untuk mem-parsing data pada BIOS dan menampilkan informasinya mengenai semua yang dapat aplikasi ini ketahui
Dmidecode adalah aplikasi yang dapat di gunakan untuk men-dump atau mengambil tabel informasi pada hardware kita dari SMBIOS
B. Latar Belakang
karena terkadang kita perlu mencari tahu spesifikasi dari hardware kita untuk mencocokannya dengan software yang akan kita gunakan nanti, jadi kita gak perlu masuk ke BIOS lagi
C. Maksud dan Tujuan
Tujuan dari penggunaan aplikasi ini adalah agar kita dapat melihat data yang ada tersimpan di dalam memory BIOS kita ang selanjutnya kita dapat manfaatkan informasi data tersebut.
D. Waktu yang di butuhkan
3 menit
E. Alat dan bahan
1. laptop
2. akses internet
F. Pelaksanaan
1. pertama kalian buka dahulu terminal nya, lalu kalian masuk ke mode root dengan mengetikkan "SU"
2. Penggunaan SMBIOS/DMI Decoder
Untuk kita dapat melihat informasi dari BIOS, disini saya akan menggunakan Aplikasi Utility dmidecode, Meskipun kita juga dapat menggunakan biosdecode namun Output dari biosdecode tidak dapat dibaca dengan mudah oleh manusia, sedangkan dmidecode mempunyai output yang cukup mudah dimengerti.
Untuk menggunakan dmidecode, kita cukup memasukkan perintah berikut di Termina
3. jika sudah kalian tentukan dahulu kalian ingin melihat informasi hardwer yang disisi mana lalu kalian ketikan dmidecode --type <nomer>
0 BIOS
1 System
2 Base Board
3 Chassis
4 Processor
5 Memory Controller
6 Memory Module
7 Cache
8 Port Connector
9 System Slots
10 On Board Devices
11 OEM Strings
12 System Configuration Options
13 BIOS Language
14 Group Associations
15 System Event Log
16 Physical Memory Array
17 Memory Device
18 32-bit Memory Error
19 Memory Array Mapped Address
20 Memory Device Mapped Address
21 Built-in Pointing Device
22 Portable Battery
23 System Reset
24 Hardware Security
25 System Power Controls
26 Voltage Probe
27 Cooling Device
28 Temperature Probe
29 Electrical Current Probe
30 Out-of-band Remote Access
31 Boot Integrity Services
32 System Boot
33 64-bit Memory Error
34 Management Device
35 Management Device Component
36 Management Device Threshold Data
37 Memory Channel
38 IPMI Device
39 Power Supply
nah kalo sudah kalian tinggal masukin tuh nomer kedalam <nomer>
contoh saya ingim melihat system boot di nomer 32, jadi saya mengetikkan dmicode --type 32
G. Kesimpulan
Dengan menggunakan Aplikasi Utility diatas, kita dapat melihat Informasi BIOS ataupun Hardware yang kita gunakan di PC kita tanpa harus membongkar atau membuka PC tersebut. Tentu ini akan efisien daripada kita harus membongkar semuanya hanya untuk mengerti merk atau produk apa yang dipakai.
mungkin cukup postingan kali ini, sya ucapkan terimakasih wassallamuallaikm wr wb....mohon maaf apa bila ada salah kata atau ada yang membingungkan bisa di tanyakan lewat forum di blog ini
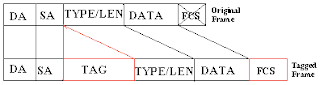
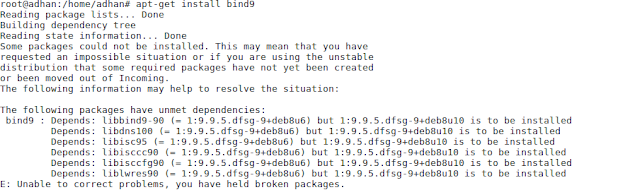

Comments